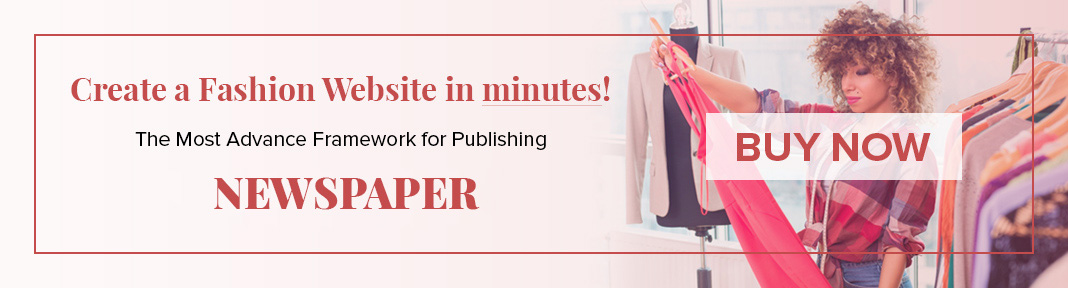Редкий человек сумеет на слух запомнить любую информацию, если не будет конспектировать ее. К счастью, при использовании компьютера или ноутбука этот процесс можно сильно упростить, включив запись потокового аудио, например, в ходе интервью, при просмотре трансляции и в других ситуациях. Из этой статьи вы узнаете, когда еще захват звука с компьютера будет полезен и как им воспользоваться.
Руководство по записи звука с компьютера
В операционной системе Windows изначально не заложена данная функция, поскольку она нужна далеко не всем пользователям. Как правило, необходимость в ней появляется в подобных случаях:
- При просмотре онлайн-курсов или участии в них, чтобы потом переслушать слова ведущего.
- При проведении интервью для последующей публикации
- Для записи услышанной музыки, например, с тех сайтов, где изначально отсутствует возможность скачивания (ВКонтакте, YouTube и другие ресурсы).
- В ходе онлайн-общения с человеком (Skype, Discord, Zoom и т. д.).
Поскольку встроенная функция отсутствует, стоит воспользоваться одной из специальных программ для записи звука. С задачей отлично справится АудиоМАСТЕР. Ее основные особенности:
- удобство использования, лаконичный интерфейс;
- подходит для захвата звука системы и микрофона пользователя;
- наличие встроенного аудиоредактора;
- полностью на русском языке.
Для работы вам нужно просто скачать редактор звука АудиоМАСТЕР с официального сайта и установить его на свой компьютер.
Записать звук с помощью этого софта очень просто. Разберемся более детально. При желании вы можете посмотреть видеоурок, в котором показаны все настройки.
Настройка захвата и использование программы
Первый шаг – настройка операционной системы. В ней нужно включить устройства вывода «Стерео микшер».
В случае с Windows XP, 7 и 8 это делается следующим образом:
- В системном трее (правый нижний угол экрана) отыщите значок с динамиком (через него регулируется громкость).
- Наведите на него курсор мыши и щелкните правой клавишей.
- Возникнет контекстное меню, в нем нажмите на «Записывающие устройства».
- Теперь проследуйте ко вкладке «Запись».
- Скорее всего, микшера в списке устройств вы не увидите. В таком случае щелкните правой клавишей мыши по пустому пространству в центральном окошке. И потом активируйте пункт «Показать отключенные…».
- Теперь щелкните правой кнопкой по новому устройству «Стерео микшер» и выберите «Включить».
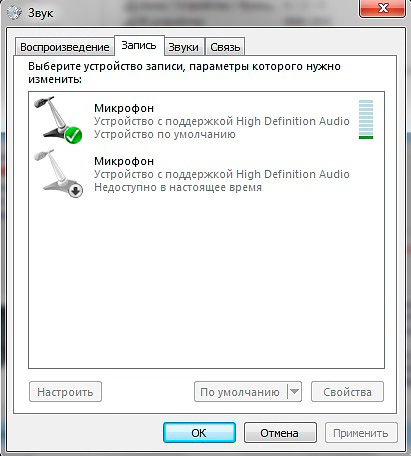
В Windows 10 инструкция несколько иная:
- Отыщите «динамик» в правой части панели задач.
- Кликните по данной иконке правой кнопкой мышки.
- Теперь нажмите на опцию «Открыть параметры…».
- Появится окошко с системными настройками. В правой верхней его части выберите пункт «Панель управления…».
- И действуйте с четвертого шага предыдущей инструкции.
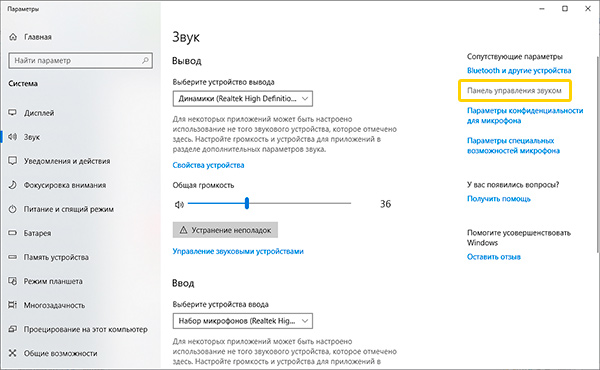
Настройка параметров Windows завершена, самое время переходить к использованию программы:
- Запустите недавно установленный АудиоМАСТЕР.
- В приветственном окошке воспользуйтесь командой «Записать звук…».
- В верхней графе укажите в качестве устройства «Стерео микшер».
- Кликните по центральной кнопке, чтобы начать запись.
- По завершении остановите ее и нажмите «Сохранить».
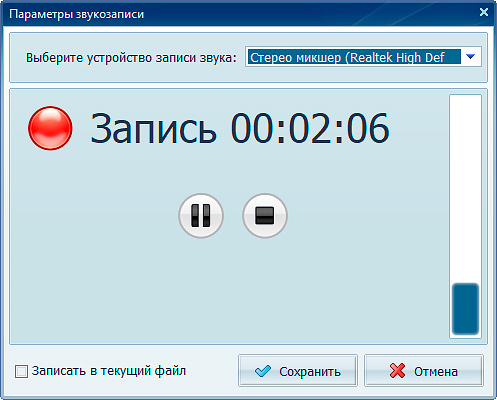
По желанию отредактируйте результат (обрезка, регулировка громкости и т. д.) и сохраните его в файл.
Заключение
Важно перед использованием программы включить «Стерео микшер», а в момент записи убрать все лишние источники аудио (ненужная фоновая музыка, сериал и другое), поскольку они тоже захватятся программой, и потом их удалить не выйдет. Тогда вы без проблем сможете записать звук через АудиоМАСТЕР.